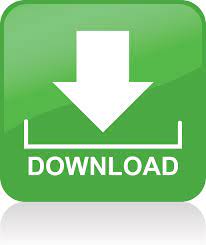

- Gparted live usb for yumi how to#
- Gparted live usb for yumi install#
- Gparted live usb for yumi update#
- Gparted live usb for yumi 32 bit#
And as shown in the second red square select bootloader installation device as the Main USB drive. If you have skipped step 2, you can also make partitions in this window.įirst, change the mount point of the first partition on this Main USB drive to ROOT (i.e.
Gparted live usb for yumi install#
In my case /dev/sda are an internal hard disk of the PC and I am using /dev/sdb is USB Lubuntu Installation media from where this live session is booted.Īnd /dev/sdc is my Main USB drive where I want to install my Linux system and where I have made two partitions in step number 2. This is an Important step, here you need to find out where your Main USB drive is mounted. Here select Something Else Option (It is Mandatory) and go to next… Select Lubuntu Installation Typeħ. Select Installation Type and Third-party installation as per your choice and go to next.
Gparted live usb for yumi update#
Select Wifi internet if you want to update Lubuntu while installation. Select Keyboard Layout and continue… Select Lubuntu Keyboard LayoutĤ. Installer welcome screen will appear, select Language there and hit Continue. Live session of Lubuntu 18.04 will look like this. First, boot Linux OS ( Lubuntu 18.04) from your bootable installation media and launch installation application from a live session. Now take a deep breath because it’s time to go for Linux installation section. Once you have created required partitions on the Main USB drive.
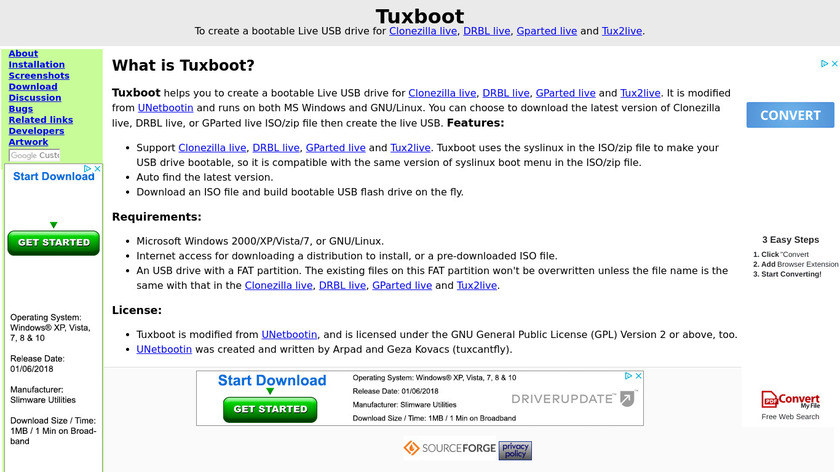
This step you can do while installing Linux also, but it will be very complex while installing Operating Systems like Arch Linux. So my 16 GB USB drive is converted to 11GB drive for normal use on any PC. I am having 16GB USB drive and I have created one root partition of 5GB and using rest 11GB as normal FAT partition. Optionally you can use the rest of the space as a FAT partition for using it as a normal USB drive.The root partition of format ext4 of size according to your use.You have to make two partitions on your Main USB drive using Gparted or Gnome Disk Utility, etc. Step 2: Create Partitions On Main USB Drive to create bootable USB with the help of ISO image file.Īlternatively, you can use DVD disk by writing that ISO image to it (but that is the old school method). You can use any software like Unetbootin, Gnome Disk Utility, Yumi Multi Boot, xboot, Live USB Creator, etc. Use your Linux ISO image file to create a bootable USB installation media.

Step 1: Create Bootable Linux Installation Media
Gparted live usb for yumi 32 bit#
TIP: Use 32 bit Linux OS to make it compatible with any available PC. To prevent any possibility of this occurrence, you may wish to disconnect your hard drive before continuing with the USB install portion of the tutorial.” Important: While this procedure will not cause loss of data, some users have experienced changes to their internal drive’s bootup behavior depending on Linux distributions selected.
Gparted live usb for yumi how to#
Read Also: How to Install CentOS 7 in a USB Drive Yes! You can use your own, customized Linux OS on any machine with just a USB drive. Ever thought of using any computer which is not yours, with all your personal stuff and configuration? It is possible with any Linux distribution.
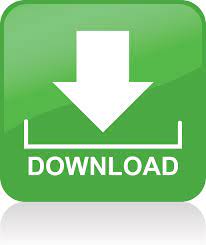

 0 kommentar(er)
0 kommentar(er)
